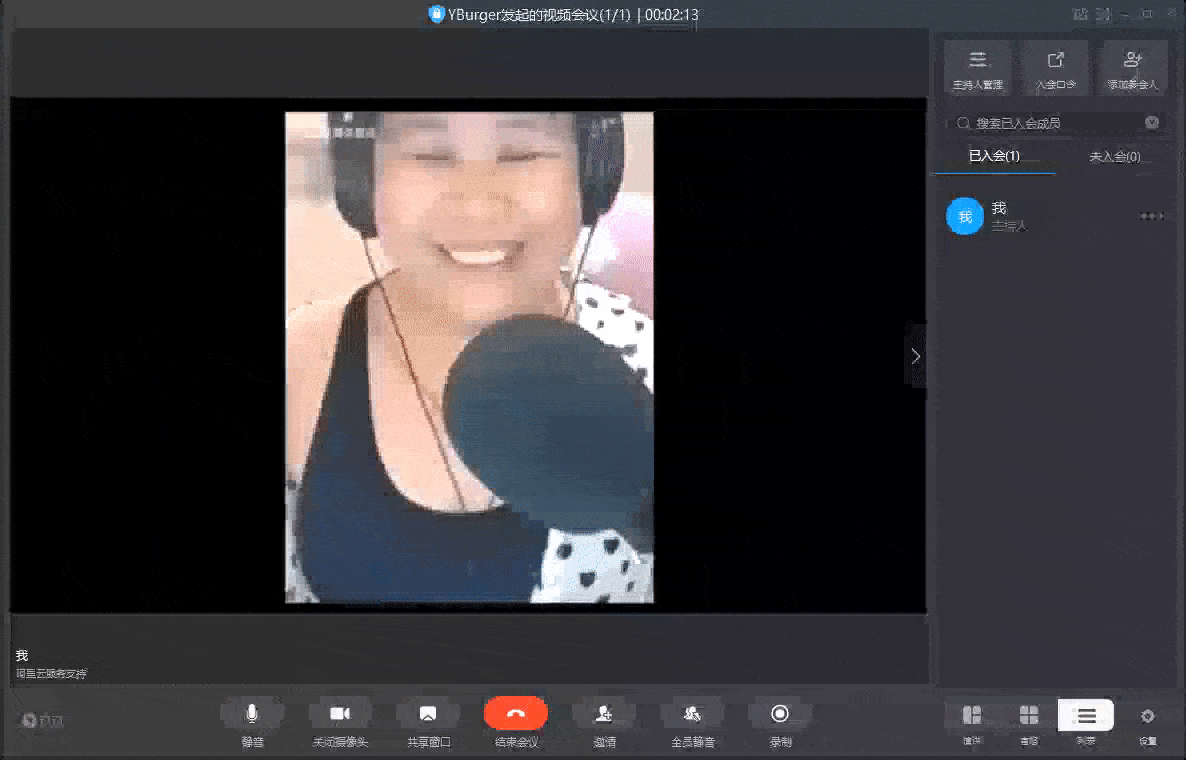说明:OBS全称Open Broadcaster Software,是一个免费开源的视频录制和直播串流软件,它最广泛的用途是直播串流,绝大多数主播直播时都会用到OBS或基于OBS的其他直播软件。不过,今天我们要讲的是OBS另一个功能——虚拟摄像头。只要能够合理使用这个功能,网课摸鱼不是梦  。
。
下载安装
首先到OBS官网下载对应系统的安装包。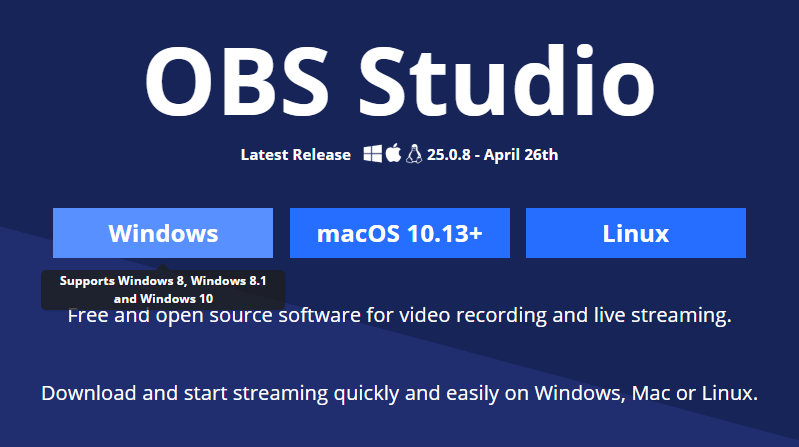
打开安装包,很常规的安装界面,一路无脑Next就可以。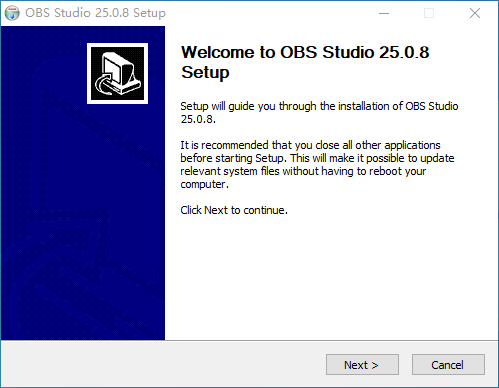
安装完运行OBS,第一次运行会弹出向导提示,这里直接点否就可以。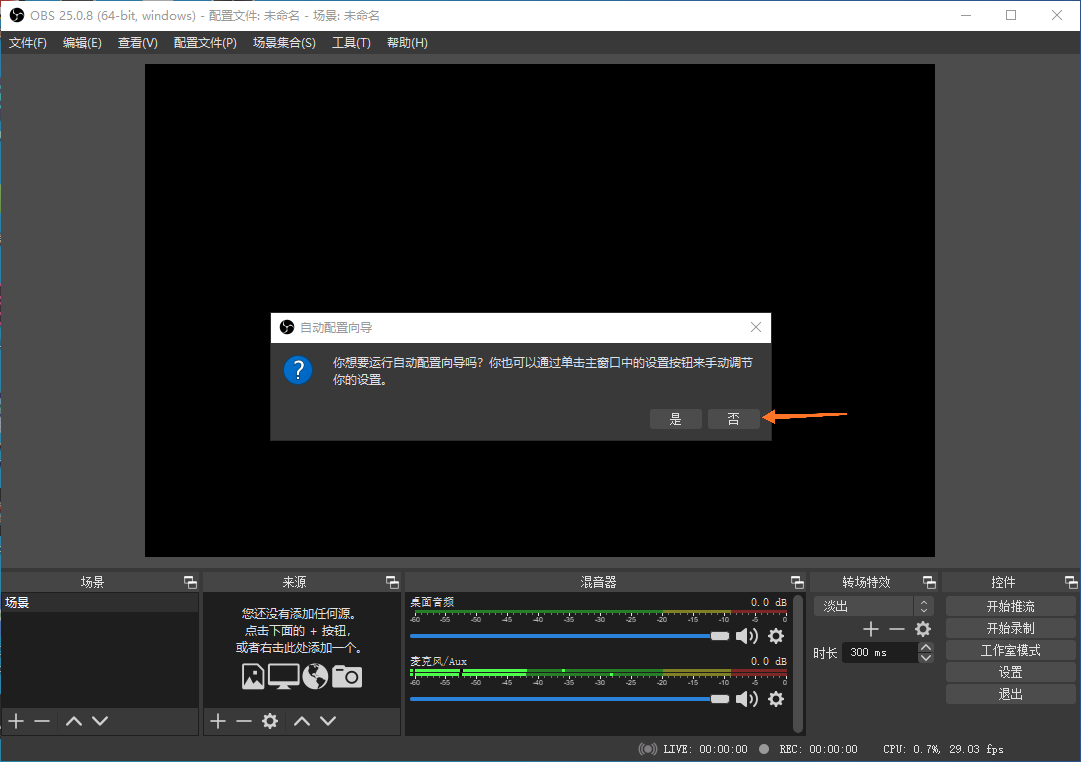
然后我们关闭OBS,去OBS官方论坛下载OBS-VirtualCam(虚拟摄像头)插件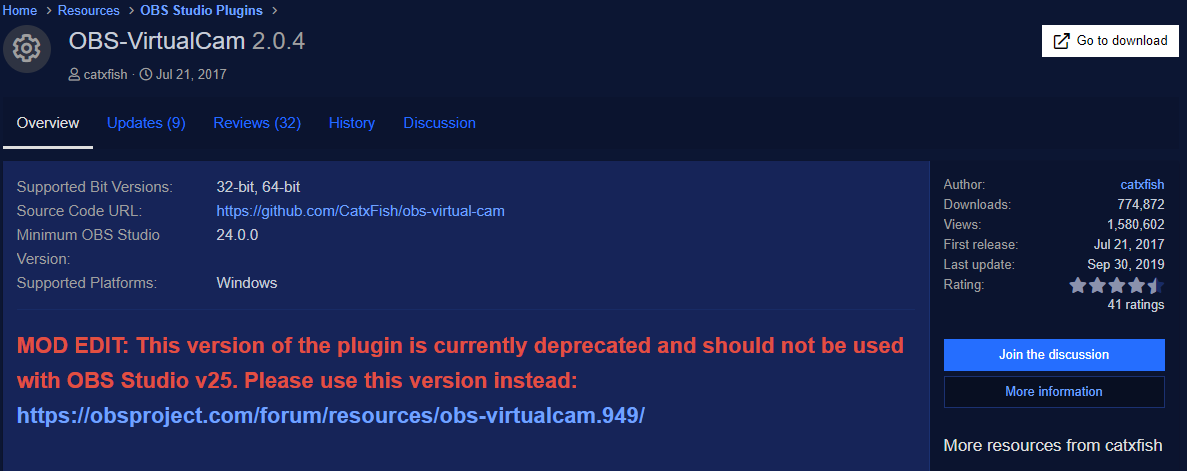
下载下来安装包并运行,依旧是无脑Next安装即可。需要注意的是,如果你安装OBS-VirtualCam时没有关闭掉OBS主程序,安装过程中会再次提示你关闭OBS。
OBS设置
插件安装完成后再打开OBS,依次点击左上角文件-设置-视频,将基础(画布)分辨率调成1280×720,并点击“确定”保存设置。(1280×720是大多数摄像头的标准画面尺寸)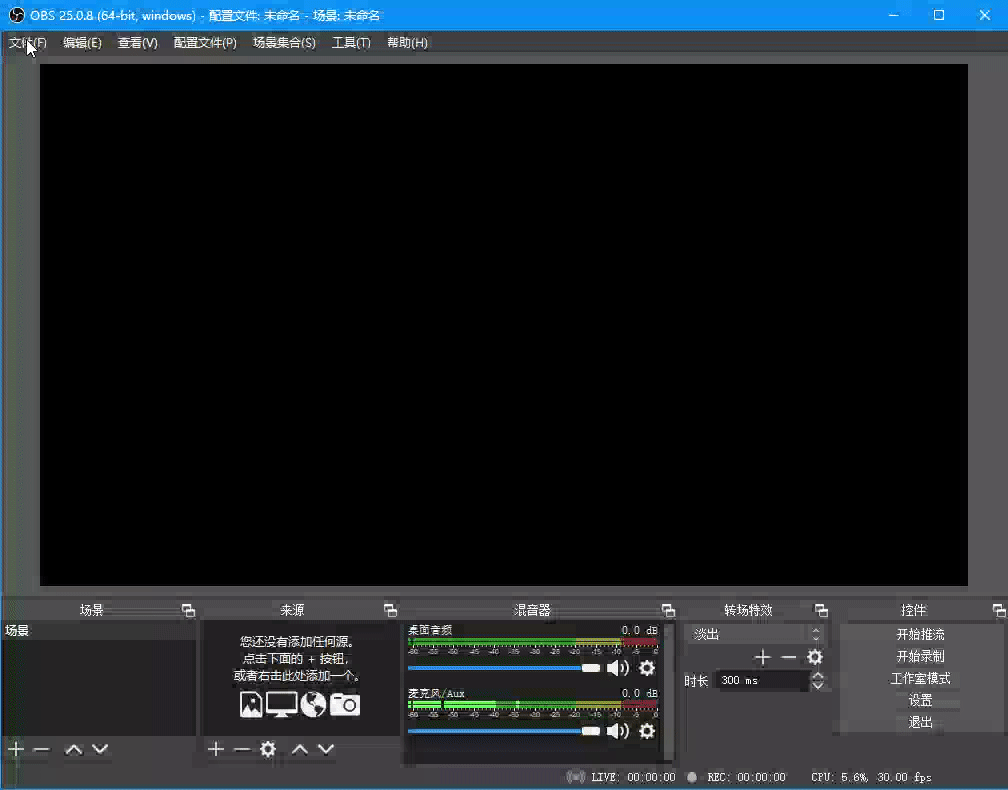
接下来我们找到程序界面底部的来源选项卡,依次点击+(加号)-媒体源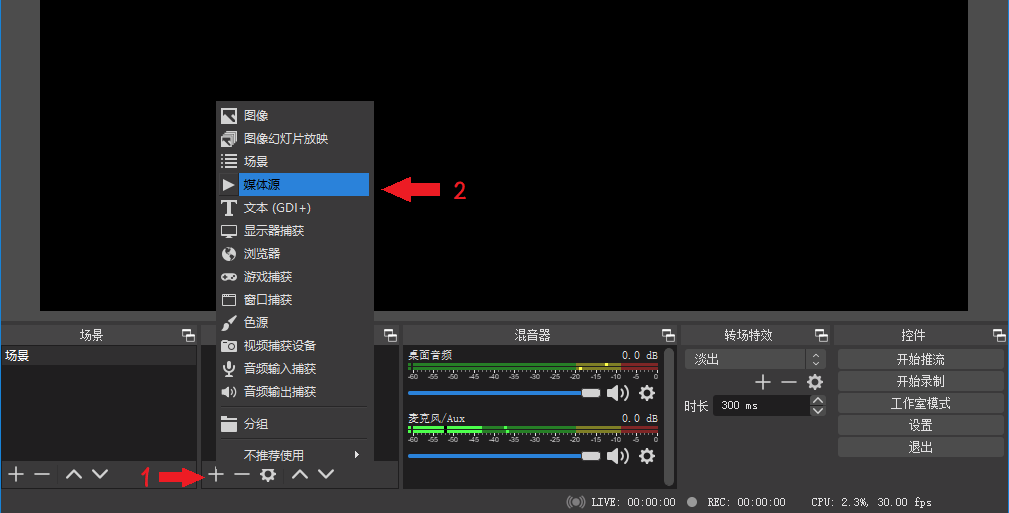
弹出的这个窗口中可以不用更改内容,直接点确定。当然,你也可以自定义媒体源的名称,例如“白天网课”、“晚自习写作业”,来区分添加的多段视频。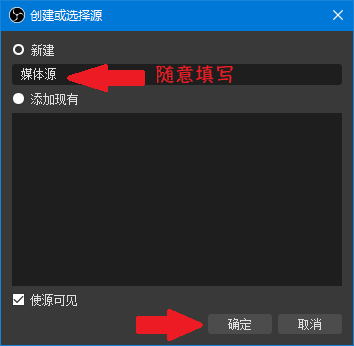
在接下来的窗口中,先把本地视频、循环打上勾,然后点击“浏览”,选择你事先录好的视频文件,最后点击“确定”保存设置。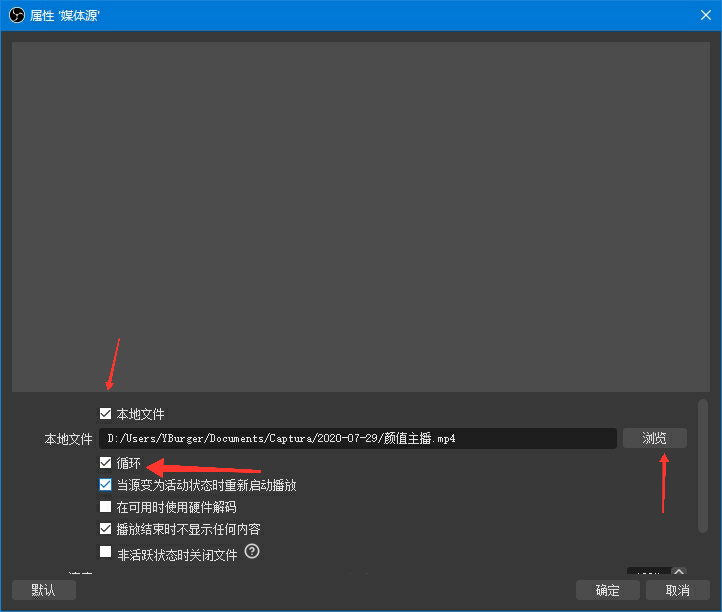
这时程序的中间就会出现我们添加好的视频画面,我们拖动、拉伸红框把视频调节到合适的大小和位置。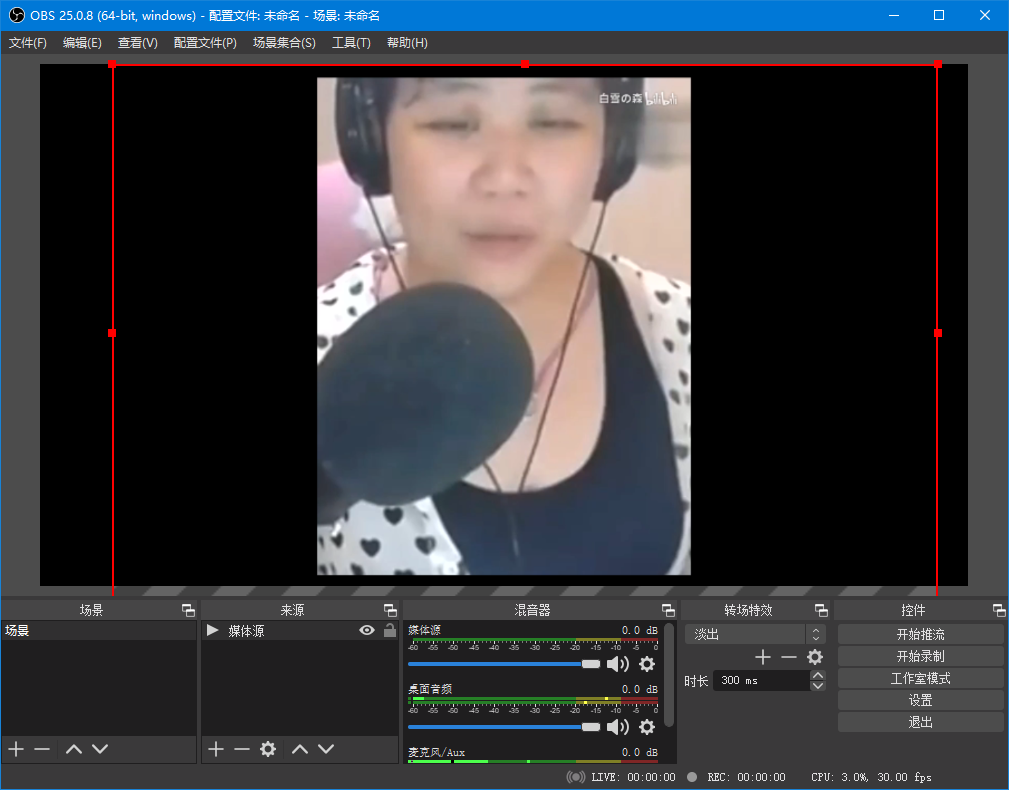
然后我们依次点击程序顶部的“工具-虚拟摄像头”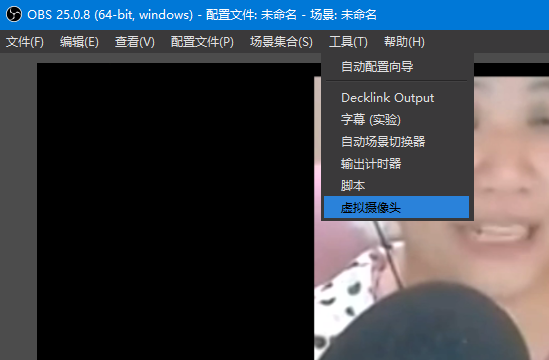
这里的设置不用动,直接点击“启动”。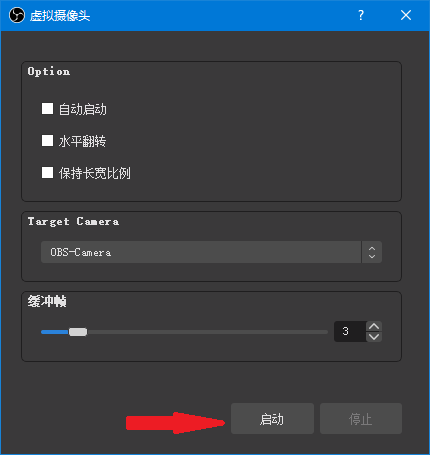
到此我们的虚拟摄像头就启动完毕了,不过,还没有结束,前面的过程只是相当于为你的电脑增加了一个虚拟摄像头设备,而你的电脑上可能还有本身自带的摄像头,我们还需经过设置,把刚刚添加的虚拟摄像头设置为默认摄像头,才可以让钉钉这类软件默认获取虚拟摄像头的画面。
钉钉设置
我们在接收/发起视频会议请求时,可以预览到我们目前的摄像头画面,如果预览画面已经是你设置的虚拟摄像头画面了,那就不用进行额外的设置,直接接受视频会议即可。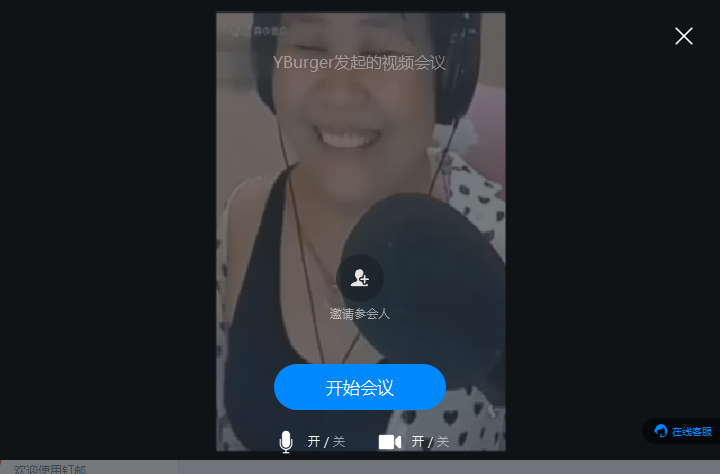
如果预览画面还是你的真实摄像头画面,不要慌,我们可以先点击关闭摄像头,然后进入视频会议。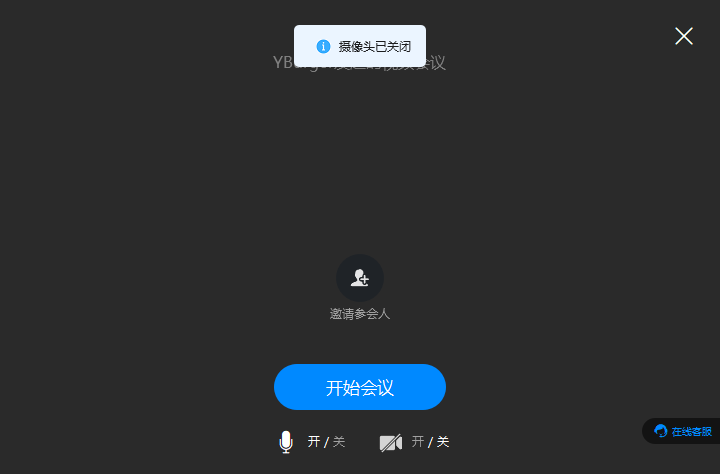
进入视频会议后,我们点击钉钉下方的开启摄像头按钮的右上角小箭头,选择OBS-Camera,然后点击开启摄像头就可以了,这样我们的在视频会议上的摄像头画面就是预先设定好的虚拟摄像头画面了。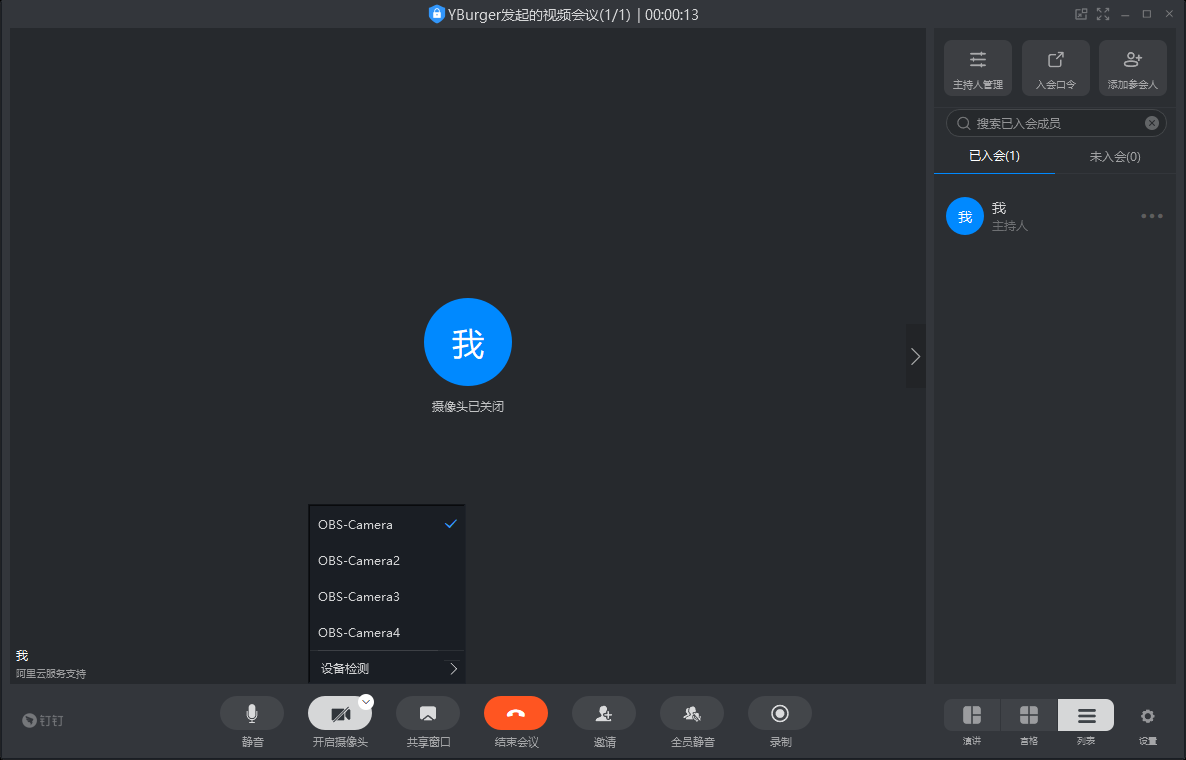
最终效果
下面是最终效果图。